3Dモデルを3Dプリンターで印刷可能なデータに変換する【Ultimaker Cura】について、インストールから初回起動時の初期設定までを解説します
Ultimaker Curaは高機能でかつ無償利用可能と非常に有用ですので、まだ使ったことない人は一度触ってみてください
スポンサーリンク
ダウンロード
サイトからインストールファイルをダウンロードします
ダウンロードボタンをクリックします
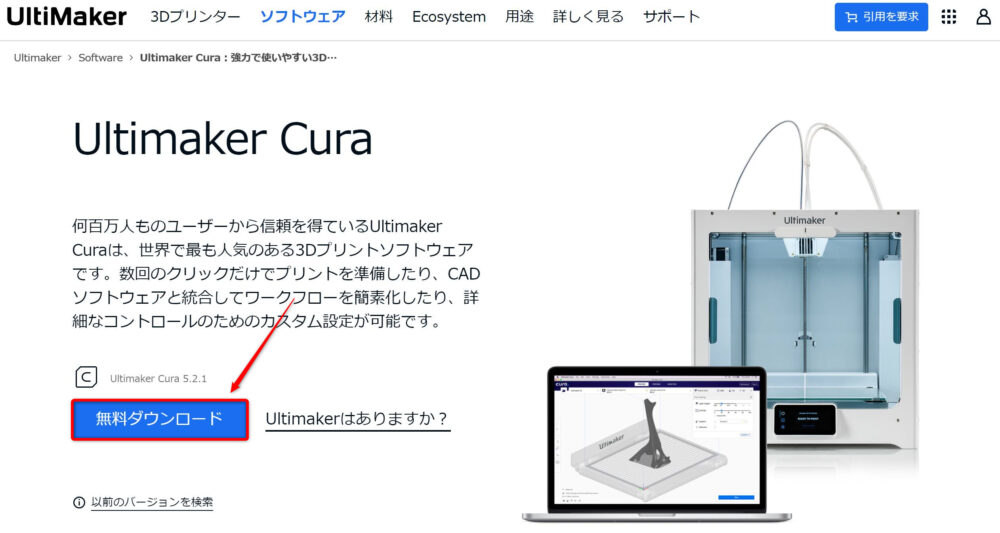
今回はWindows版を使うので、左上をクリックすると自動でダウンロードが開始します
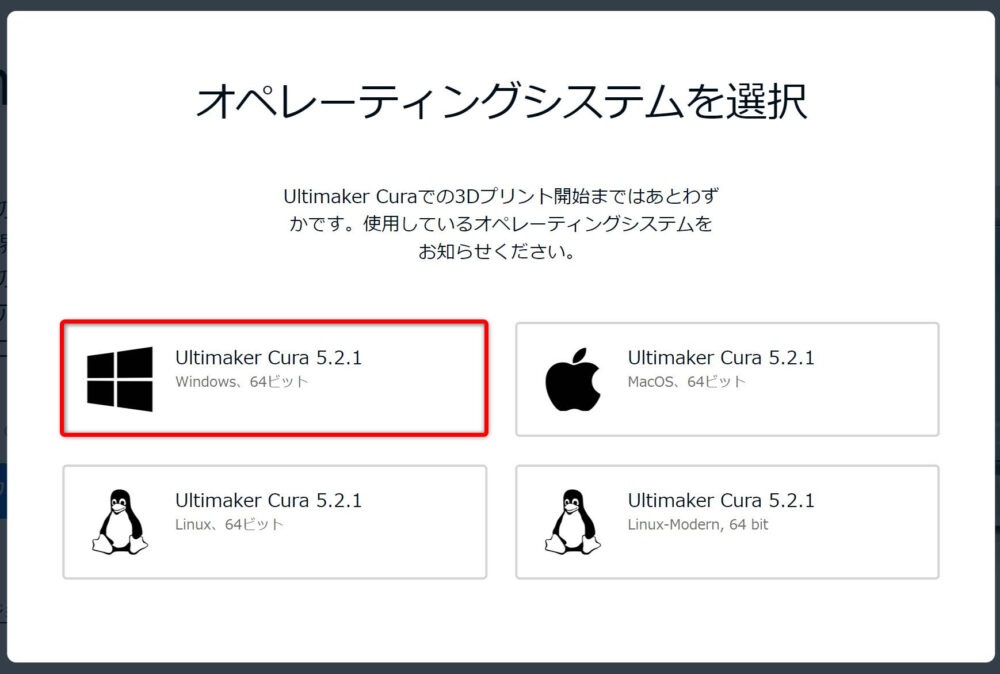
インストール
ダウンロードされたファイルを右クリックします
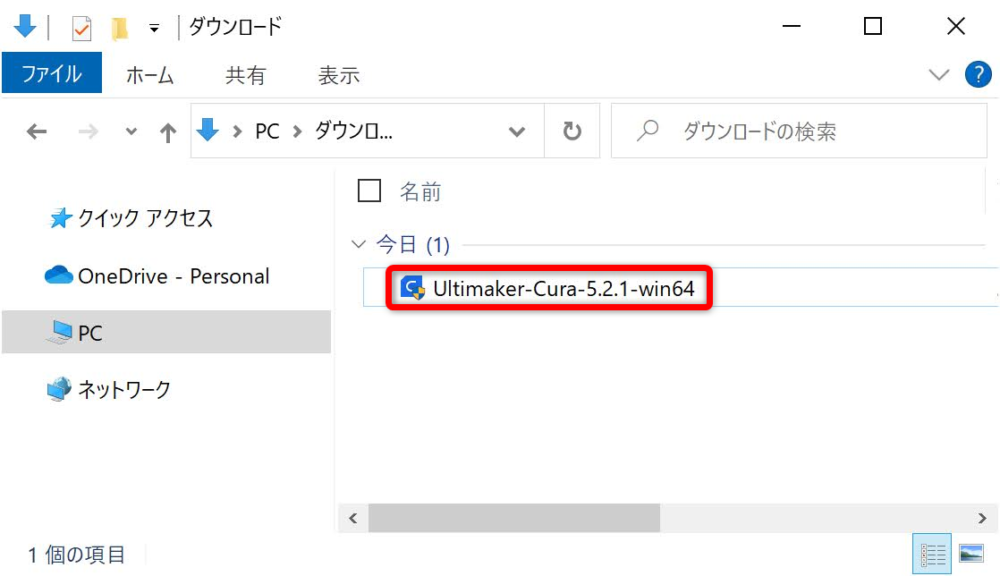
「管理者として実行(A)」をクリックします

セットアップの画面が表示されたら、「Next」をクリックします
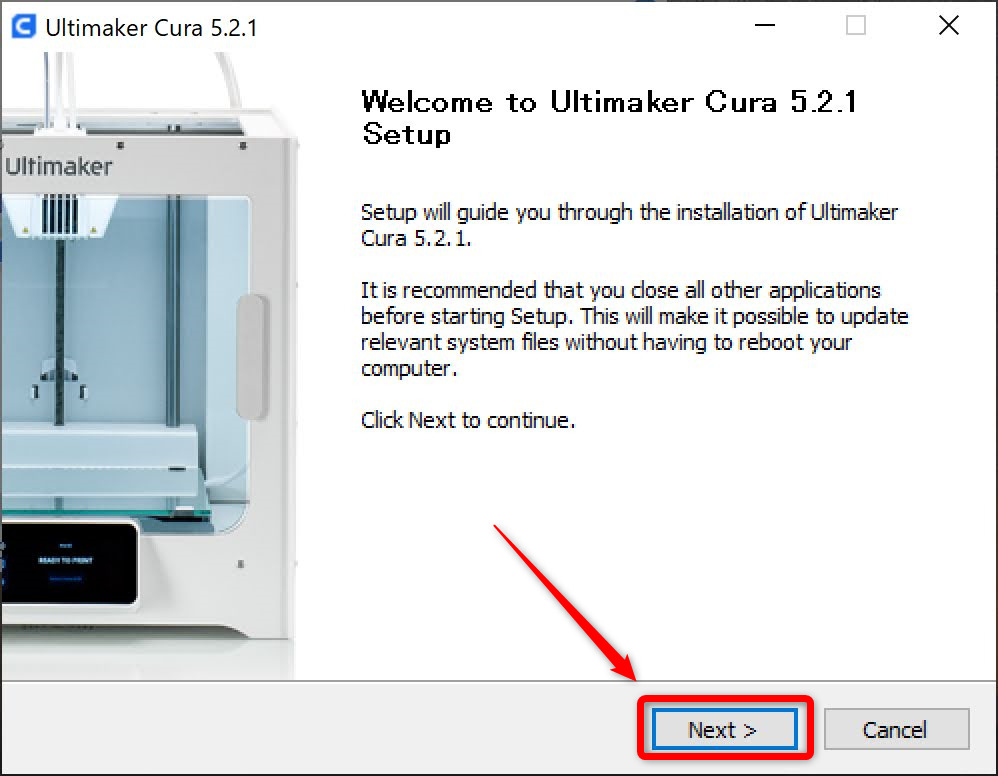
「I Agree」をクリック
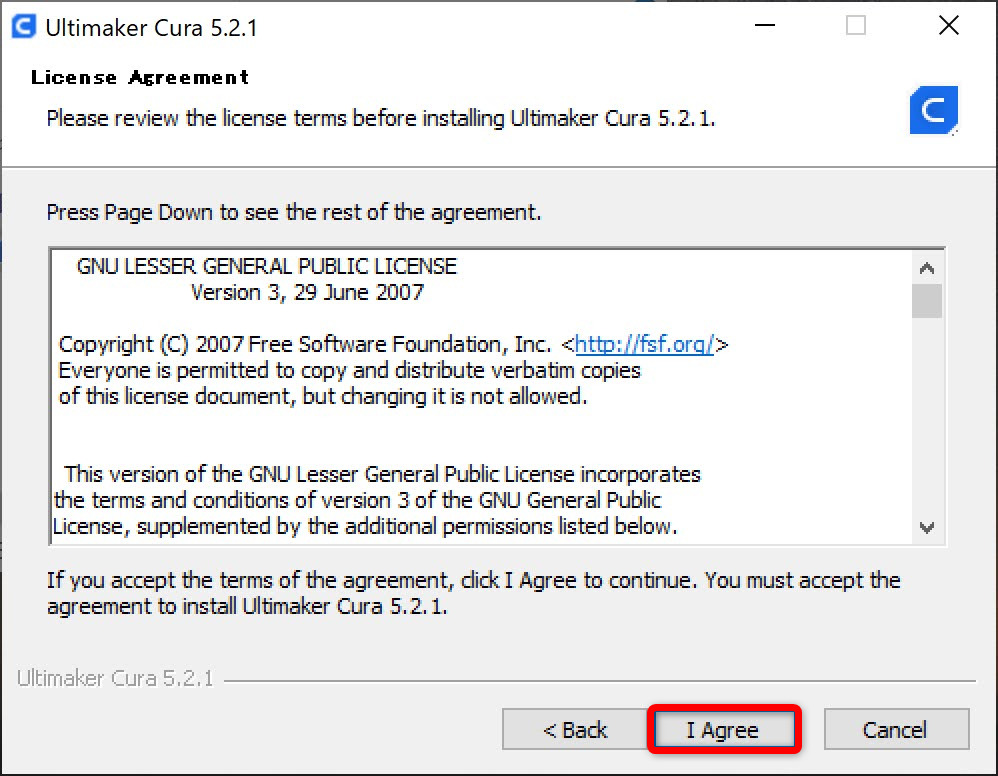
「Next」をクリック

「Install」をクリック
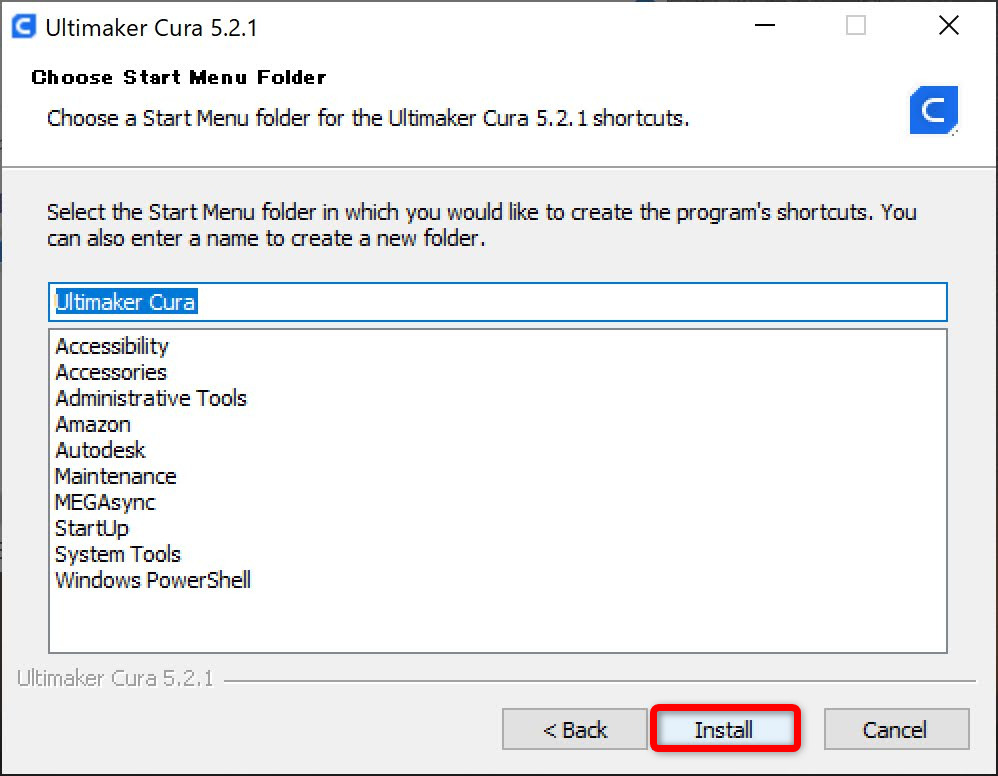
インストールが開始されます
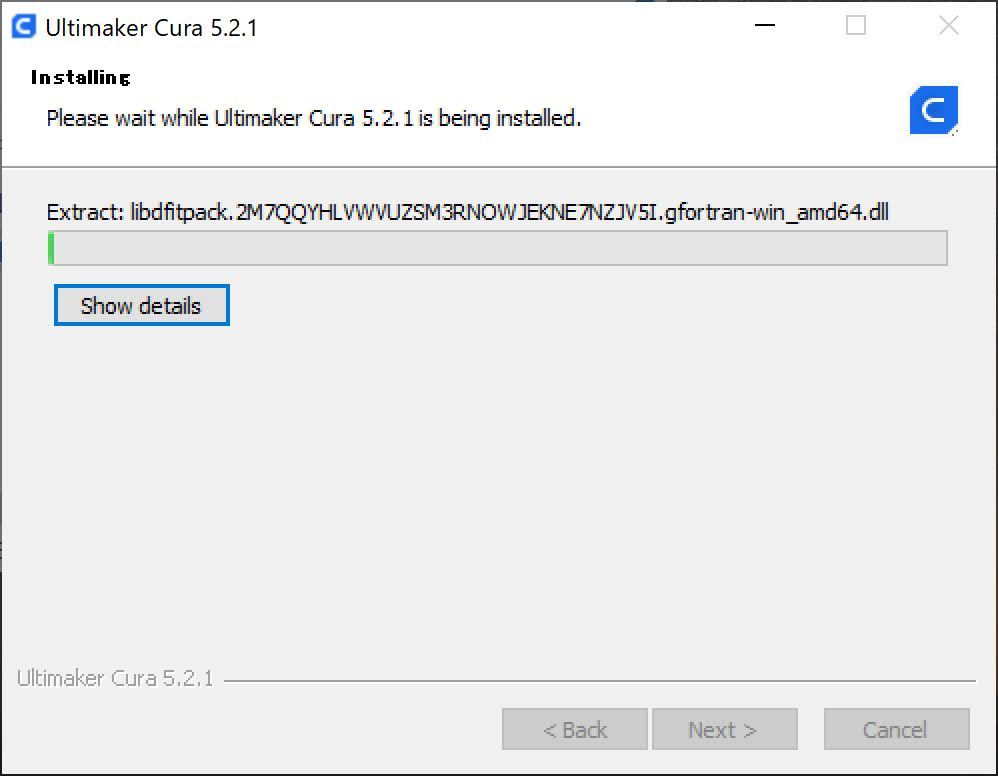
インストールが完了したら完了画面が表示されます。
「Run Ultimaker Cura ~」のチェックはそのまま状態で「Finish」をクリックします
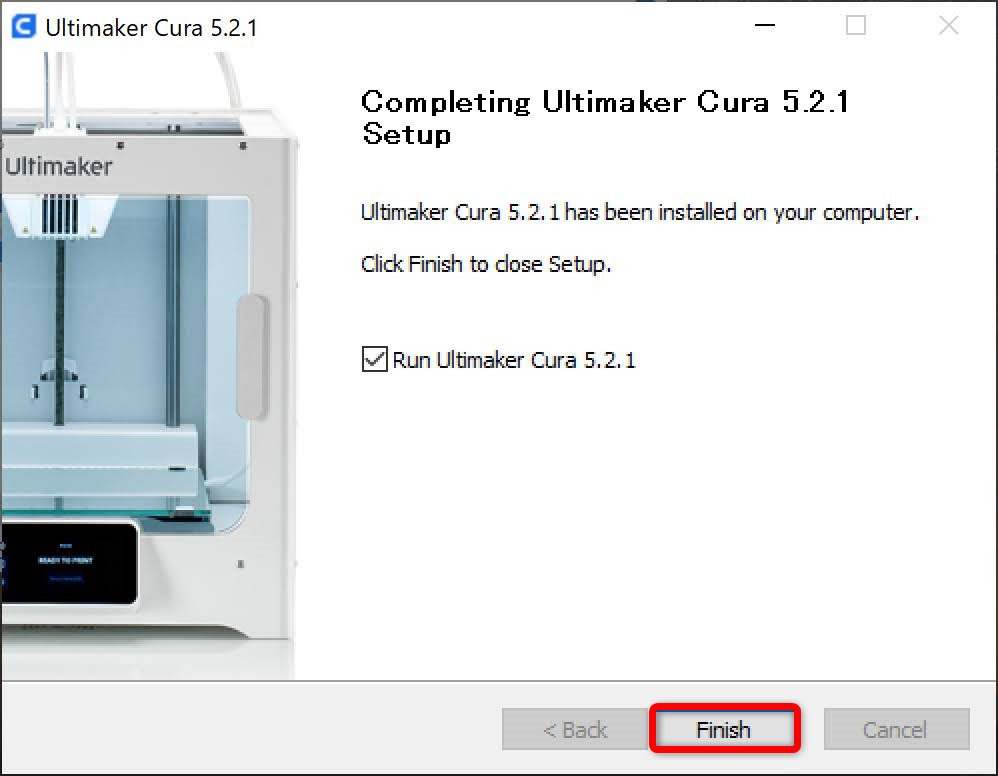
初回起動
起動時すると以下画面が表示されます

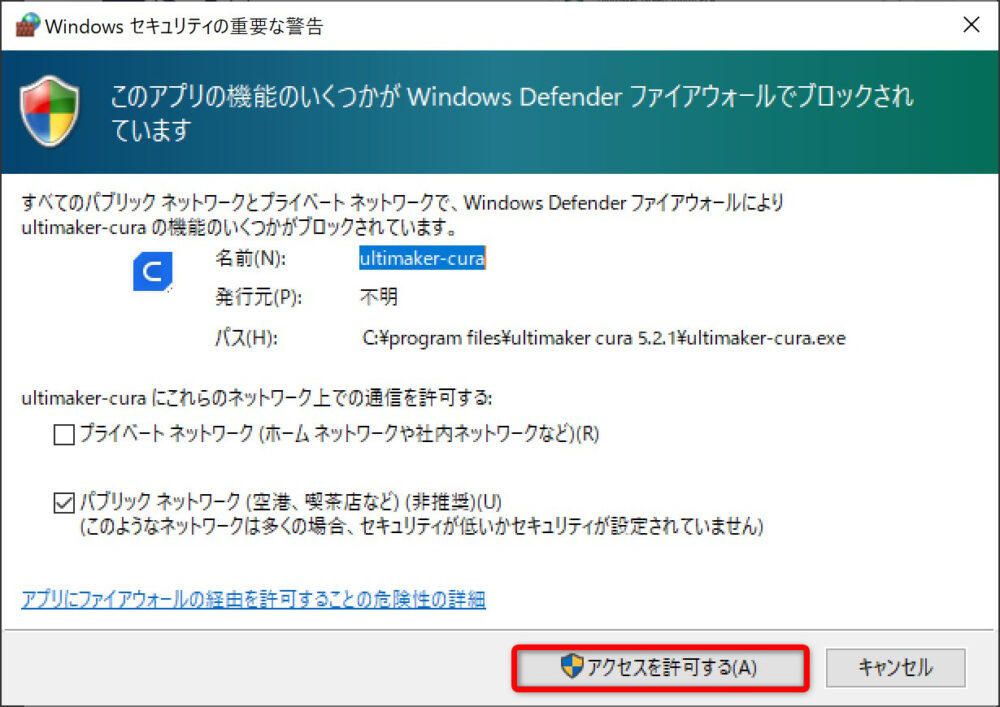
新情報が表示されますが(私は英語が読めないので)、「スキップ」をクリックします
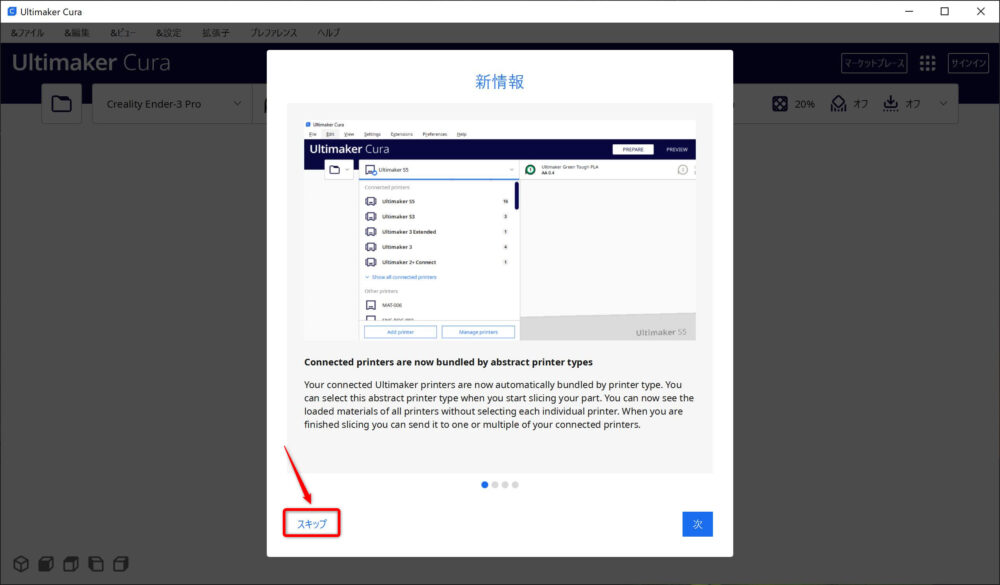
リリースノートが表示されますが、(やっぱり英語は読めないので)「閉める」をクリックします
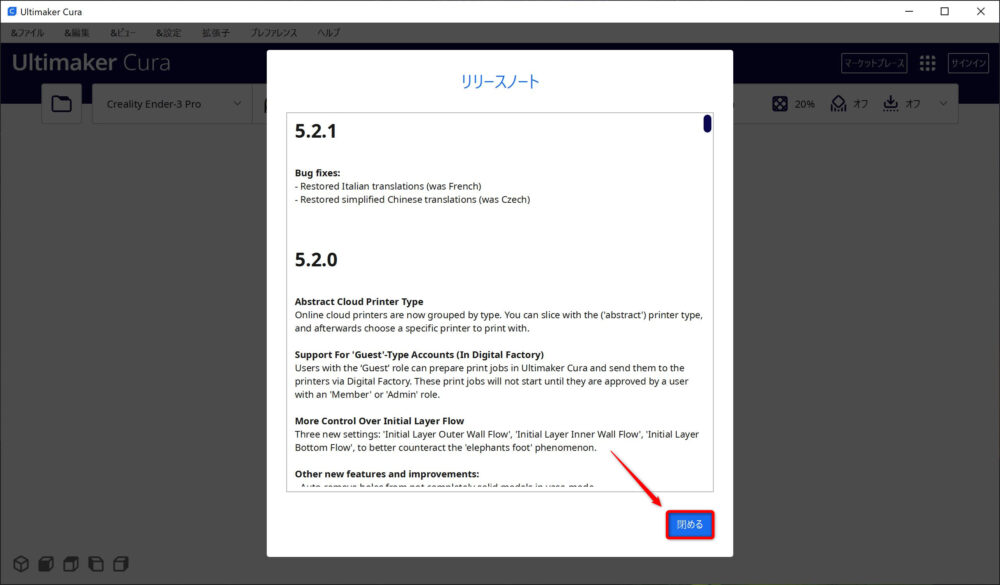
以下画面が表示されれば、インストールは完了となります
※2回目以降はこの画面が表示されます
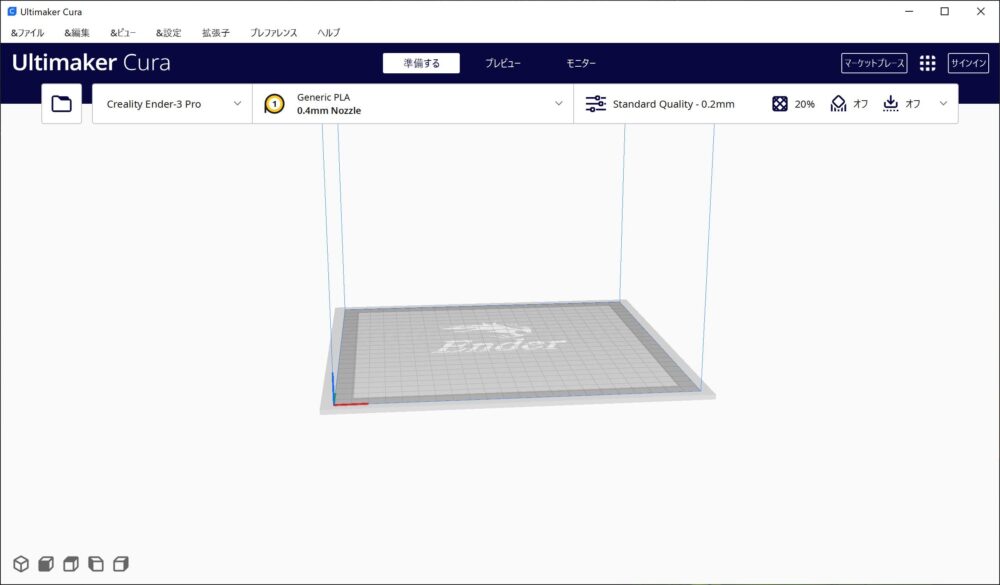
続きは…
次は3Dモデルを変換するための設定を中心に解説していきます
Ultimaker Curaは非常に設計項目が多いので、かんたん版・マニアック版にわけて記事にする予定です
スポンサーリンク









