DesignSparkには各メニューの機能をショートカットする機能があります
マウスだけでも基本的な作業は行えますが、多用する機能についてはショートカットを覚えておくと、作業効率アップにつながります。
最初の内は面倒でも覚えてしまえば後が楽になるので、少しずつ覚えていきましょう
- ショートカットを覚えて効率よく3Dデータを作りたい!
- でもショートカットが多すぎて全部覚えられない
- 最初に覚えておくべきショートカットを知りたい
大きく分けて3つの機能がある
キーボードショートカット
キーボードを使ったショートカットはヘルプ/リソースメニューのクイックリファレンスカードで確認することができます
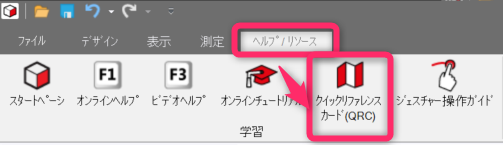
マウスジェスチャー
右クリックを押したまま、カーソルを決められた通りに動かすことで操作ができます
ヘルプ/リソースメニュー のジェスチャー操作ガイドで確認することができます
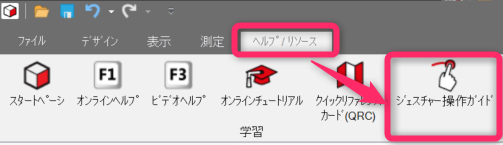
キーボードショートカットと同様、クリックするとPDFが表示されます
キーボード+マウス
今回は触れませんが、キーボードとマウスを組み合わせることで使える機能もあります
キーボードショートカットと同様、 ヘルプ/リソースメニューのクイックリファレンスカード にあります
キーボードショートカット
新規作成(Ctrl+N)
まずは基本中の基本、新規デザイン作成のショートカットです
ファイル→新規作成→デザインと同じ動きになります
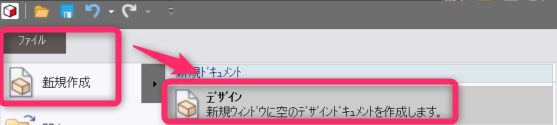
取消し(Ctrl+Z)
操作を間違ったときや、やり直したいときに直前の操作を取り消すことができます
マウス操作の場合、メニュー上部にある左向き矢印でも同じ動きになります
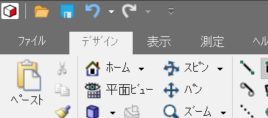
一度に戻せる操作は1操作ですが、繰り返せば何回でも取り消せます
ただしアプリケーションを終了したり、一度ファイルを閉じてしまうと使えなくなります
やり直し(Ctrl+Y)
取消しすぎた場合など、取消し(Ctrl+Z)を元に戻す際に使用します。
マウス操作の場合、取消しの右側にある右向き矢印でやり直せます
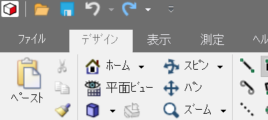
取消しと同様、繰り返すことで最後の変更まで戻すことができますが、途中で取消し以外の別の操作を行うとやり直しができなくなります
すべて選択(Ctrl+A)
デザイン内のすべてのデータを選択状態にします
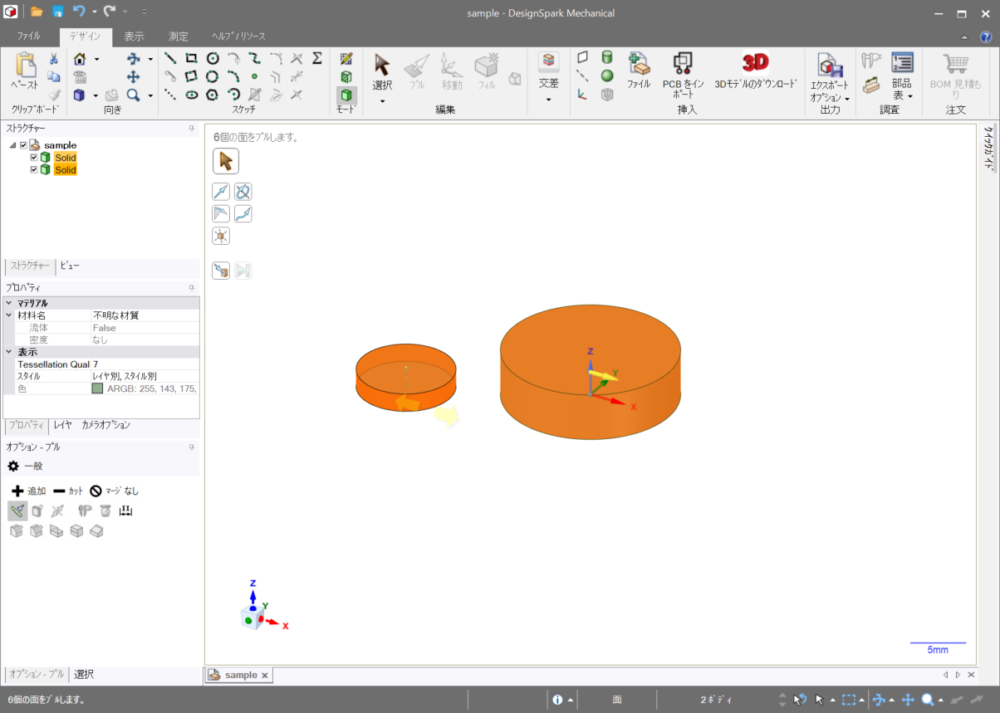
コピー(Ctrl+C)
選択したデータをコピーします
マウス操作だと右クリック→コピーで同じ動作になります
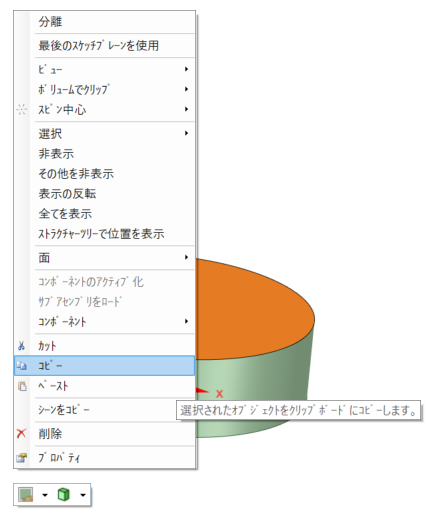
ペースト(Ctrl+V)
コピーしたデータを貼り付け(ペースト)します
マウス操作は右クリック→ペーストになります
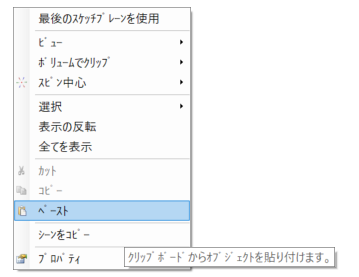
DesignSparkではコピーしたデータを同じデザインでペーストした場合、位置が被ってしまうので移動する必要があります
ホームビューの表示(H)
3Dデータを作成していると上下左右がわからなくなる場合がありますが、ホームビューで初期位置に戻ることができます
デザイン→ホームでも戻れますが、「H」キーだけですぐ戻れるので覚えておくと何かと便利です
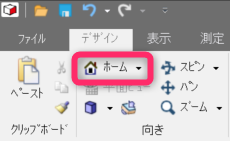
保存(Ctrl+S)
これも基本操作ですが、変更した内容を保存します
取消しややり直しと同様、メニュー上部の保存アイコンをクリックしても保存できます
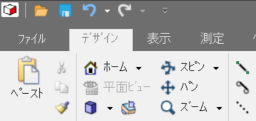
予期せぬエラーで保存しないまま終了する場合もあるので、こまめに保存しましょう
名前を付けて保存(Ctrl+Shift+S)
こちらも保存機能ですが、名前を変えて保存する際に使用します
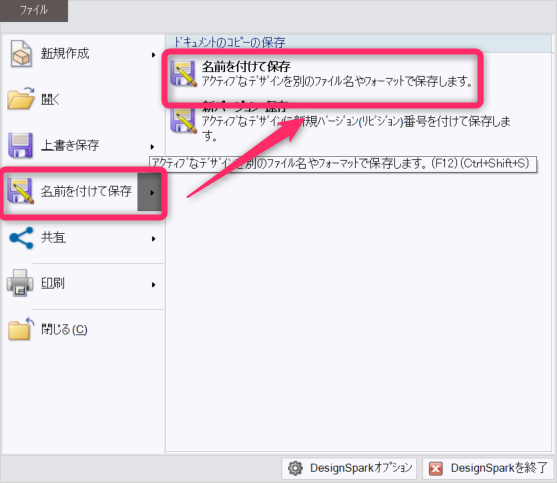
ファイルの拡張子を変更する場合にも使えるので、よくUltimaker curaでつかいSTL形式に保存する時に使っています
マウスジェスチャー
選択モード切り替え
まずは移動モードへの変更です
右クリックを押したまま、まっすぐ上に動かします

選択モードに切り替わります
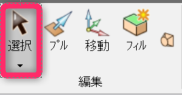
プルモード切り替え
プルは選択の逆の操作になり、右クリックを押したまま、まっすぐ下に動かします

プルモードに切り替わります
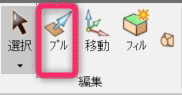
移動モード切り替え
移動はプル+移動の操作を一気に動かすイメージです
イメージではV字のイメージですが、まっすぐ下に動かした後は元の位置に戻すイメージで動かします

少しだコツがいりますが、移動モードに切り替わります
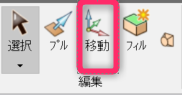
マウスジェスチャーが上手くいかない場合は
マウスジェスチャーをすると、左下に「どんな動きをしたか」が表示されます
例えば移動の場合、D(ダウン)、U(アップ)を正しく判定されていれば以下のように表示されます
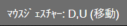
1、3、5、9が表示されている場合は斜め移動と判定されています
まとめ
今回は基本的なショートカットを中心に紹介しました
| 操作内容 | ショートカットキー/マウスジェスチャー |
|---|---|
| 新規作成 | Ctrl + N |
| 取消し | Ctrl + Z |
| やり直し | Ctrl + Y |
| 全て選択 | Ctrl + A |
| コピー | Ctrl + C |
| ペースト | Ctrl + V |
| ホームビューの表示 | H |
| 保存 | Ctrl + S |
| 名前を付けて保存 | Ctrl + Shift + S |
| 選択モード切り替え | 右クリックを押したまま、カーソルを上に動かす |
| プルモード切り替え | 右クリックを押したまま、カーソルを下に動かす |
| 移動モード切り替え | 右クリックを押したまま、カーソルを下・上の順に動かす |
最初からすべて覚える必要はないので、頻繁に使うショートカットをマスターするようにしましょう
DesignSparkにはマウス+キーボードの組み合わせによる操作も豊富にあるので、そちらも別記事で紹介したいと思います











